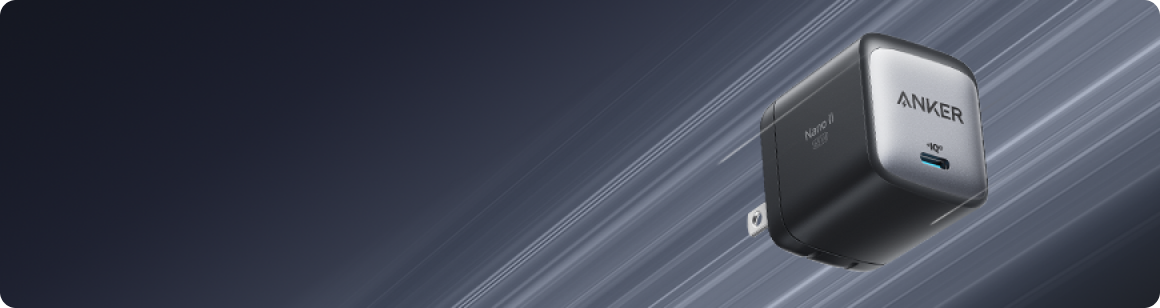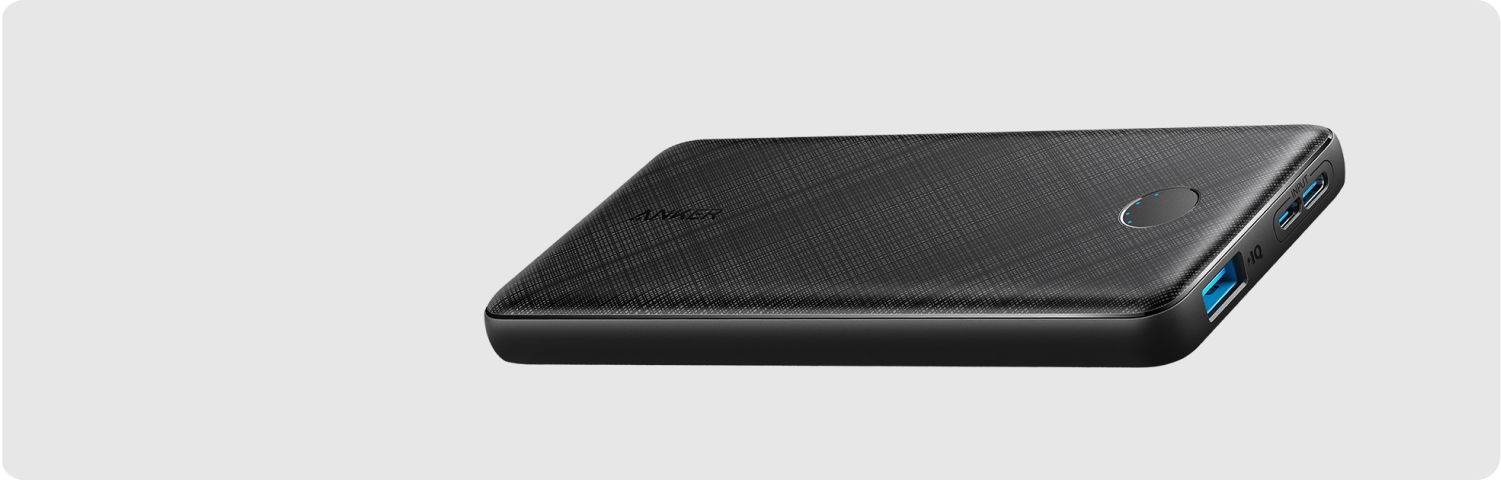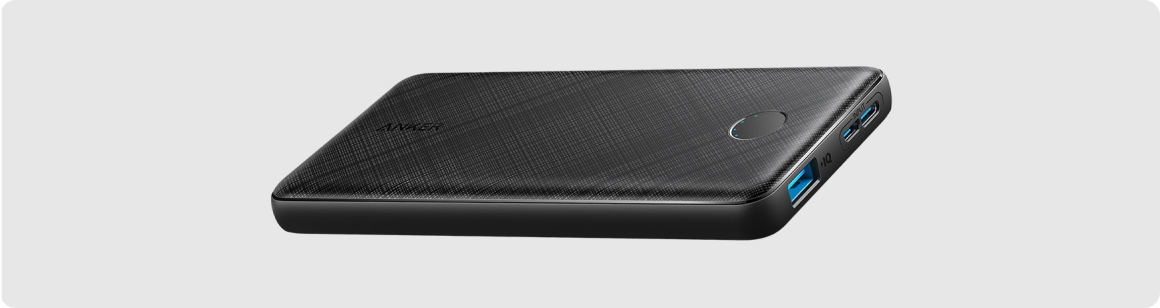Ultimate Guide on How to Connect Laptop to Monitor
You might be setting up a dual-screen home office, aiming for sharper visuals in your favourite PC games, or just looking to host clearer video calls. In any case, mastering how to connect laptop to monitor opens up a more comfortable and effective way to work, play, or create content. This article walks you through connection methods for Windows and Mac laptops, explains which cables and ports you’ll need, and offers practical tips to make the most of your upgraded setup.

Before You Plug In: Cables and Ports to Know
Laptops and monitors support different types of video ports. These are the most commonly seen:
- HDMI (High-Definition Multimedia Interface):Found on nearly all recent laptops and monitors, HDMI sends both audio and video signals.
- DisplayPort:Popular with high-end monitors, particularly in gaming, it carries audio and video with higher bandwidth than HDMI.
- VGA (Video Graphics Array):This older connection only supports analog video. You’ll often spot it by its blue connector with 15 holes.
- Thunderbolt:Seen mostly on Apple devices, Thunderbolt ports (often shaped like USB-C) transmit power, data, audio, and video. You’ll need a compatible adapter to connect to most monitors.
If your devices don’t share the same port types, a simple adapter—like USB-C to HDMI or Thunderbolt to DisplayPort—will usually do the trick. After plugging the monitor into your laptop, it’s time to adjust your display settings.
Step-by-Step Guide on How to Hook a Monitor to a Laptop
Here’s a practical step-by-step approach that walks you through the process on both Windows and macOS systems.
Connecting a Laptop to a Monitor (Windows 10 or 11)
You can use an external monitor with a laptop running Windows 10 or 11. Most modern laptops will automatically recognize the monitor once it's connected, making setup quick and easy.
Step 1: Use a compatible cable (HDMI, DisplayPort, USB-C, etc.) to connect your monitor to your laptop, depending on the available ports on each device.
Step 2: On your desktop, right-click an empty space and select Display settings from the context menu.
Step 3: Scroll to the Multiple Displays section and choose how you'd like the monitors to function:
- Duplicate these displays – Shows the same screen on both laptop and monitor.
- Extend these displays – Expandsyour workspace across both screens.
- Show only on 1/2 – Displays content on one screen only.
Step 4: After making your selection, click Apply. If you're using Windows 10, confirm with Keep changes if prompted.
Connecting a Monitor to a Mac
Many Mac users wonder how to pair their laptops with desktop monitors. The process is straightforward—just make sure you have the correct cable or adapter.
Step 1: Connect your monitor to your Mac using a supported cable (Thunderbolt, USB-C, HDMI, etc.) that matches both devices.
Step 2: Click the Apple menu, then select System Preferences (or System Settings, depending on your macOS version).
Step 3:Click Displays, then go to the Arrangement tab.
Step 4: Adjust the settings for your display setup:
- To extend your workspace, use the Arrangement screen to reposition the display icons to reflect their actual layout.
- To set a primary monitor, drag the white menu bar to your chosen display.
- To mirror both screens, check the Mirror Displays box.
Note: Most recent Macs use Thunderbolt 3 or 4 (USB-C) ports, which work with monitors via HDMI, DisplayPort, Mini DisplayPort, or VGA. If your Mac has limited ports, you may need an adapter—like USB-C to HDMI or Thunderbolt to DisplayPort—to make the connection.
If you’re searching for reliable HDMI or DisplayPort adapters, consider Anker. Among such powerful adapters, Anker 310 USB-C Adapter (4K HDMI) is a dependable USB-C to HDMI solution. It supports crisp 4K visuals at 60Hz, letting you mirror or extend your screen with zero drop in clarity. Its plug-and-play setup skips software installation entirely, while the slim aluminum body keeps heat under control. The reinforced braided nylon cable handles everyday bends with ease. Whether you're sharing slides at work or streaming films at home, this adapter pairs seamlessly with most devices.

Other Tips for Connecting Laptop to Monitor
To get the most out of your dual-screen setup, keep these practical suggestions in mind:
- Optimise resolution settings– Make sure your display settings are adjusted to take full advantage of your monitor’s maximum resolution.
- Verify power and cable connections– Double-check that all power cords, HDMI, DisplayPort, or USB-C cables are securely connected. Loose or poor-quality connections can impact signal strength and image quality.
- Use keyboard shortcuts for quick switching– Shortcuts make it easier to switch between display modes on the go:
- Windows:Press the Windows key + P to choose between extending, duplicating, or using one display only.
- macOS:On supported Mac models, press Command + F1 to toggle between extended and mirrored views.
- Consider external peripherals– If your external monitor becomes your main screen, an external keyboard and mouse can provide a more comfortable, desktop-like experience.
- Monitor positioning for comfort– To support healthy posture and reduce fatigue, place your monitor so the top of the screen is at or slightly below eye level. Keep the monitor about 50 centimetres (20 inches) away from your eyes.
Benefits of Connecting Laptop to Monitor
Hooking up a monitor to your laptop can significantly improve how you interact with your computer. Below are some practical benefits of this setup:
- More screen space– A larger or secondary display gives you extra room to manage tasks, perfect for multitasking, streaming, or gaming.
- Sharper visuals– External monitors often support higher resolutions than standard laptop screens, offering improved image detail and colour depth.
- Split-screen efficiency– Having two screens lets you keep reference material, chats, or timelines open on one display while working on another—helpful for everything from research to video editing.
- Better ergonomics– Most monitors support adjustments for height, tilt, and swivel, letting you set up your workspace in a way that supports good posture and comfort throughout the day.
- Improved visual performance– Many monitors have high refresh rates, making motion smoother for games, videos, or graphic-heavy applications.
- Extend laptop lifespan– Using an external display reduces wear on your laptop’s built-in screen, which can help preserve its condition over time.

What to Do If Your Laptop Failed to Connect the Monitor?
If your laptop isn’t picking up the external monitor, try the following quick troubleshooting steps:
- Check your cable connections:Make sure all cables are securely plugged in at both ends and that your monitor is set to the correct input source (e.g., HDMI or DisplayPort).
- Manually detect the display:
Windows: Right-click on your desktop, select Display settings, then click Detect under the Multiple Displays section.
macOS: Go to System Preferences > Displays, hold down the Option key, and click Detect Displays.
- Update your display drivers:
Windows: Open Device Manager, expand Display adapters, right-click your graphics card, and select Update driver.
macOS: Make sure your system is running the latest macOS version by going to System Preferences > Software Update.
- Test different cables or ports:If possible, try using another video cable or switch to a different port on your laptop or monitor. If you're using an adapter, confirm that it supports video output.
- Restart both devices:A simple restart of your laptop and monitor can often refresh the connection and resolve detection issues.
- Review compatibility details:Certain laptops, particularly newer Apple models with Apple Silicon chips, may only support one external display by default. Refer to your laptop’s technical specifications to confirm display support.
If none of the above steps work, the issue may be hardware-related. In that case, reach out to your device manufacturer or support provider for further assistance.
Conclusion
At the end of the day, your digital workspace is only as functional as the screen size you’re working with. Connecting your laptop to an external monitor gives you more space to work, view, and create with ease. By following the steps outlined in this article, you can set up a display arrangement that makes multitasking smoother and daily computing more efficient.
FAQs
Is it easy to connect a laptop to a monitor?
Yes, it usually is. Most laptops require only a compatible cable—such as HDMI, VGA, or DisplayPort—to connect to a monitor. Once plugged in, your operating system typically detects the external display and sets it up automatically.
Why isn't my laptop recognizing my monitor?
This issue can have several causes: a loose or faulty cable, the wrong input selected on the monitor, or outdated display drivers. Verifying your connections and checking the display settings usually resolves the problem.
Can I connect multiple monitors to my laptop?
Yes, many laptops support multiple monitors. If your device has more than one video output, you can connect displays directly. If not, a USB-C docking station or external display adapter can allow for additional monitors.
How do I connect my laptop to a monitor and use both screens?
After connecting your monitor using HDMI, DisplayPort, or another supported cable, head to your display settings (Windows: Display Settings; macOS: System Preferences > Displays). Select “Extend” to use both screens separately.
How do I share my laptop screen with an external monitor?
Simply connect the monitor using a compatible cable. Then go into your display settings and choose “Duplicate” (Windows) or check “Mirror Displays” (macOS) to have the same image shown on both screens.